2 ways to hide frequent folders in File Explorer on Windows 10: Way 1: Hide a frequent folder via the folder context menu. In File Explorer, right-click a frequent folder and choose Hide from frequent on the context menu. Note: If there's no such an option in the context menu on your Windows 10 PC, use the following method. The easiest way to turn off Recent Items is through Windows 10's Settings app. Open 'Settings' and click on the Personalization icon. Click on 'Start' on the left side. From the right side, turn off 'Show recently added apps', and 'Show recently opened items in Jump Lists on Start or the taskbar'. If you want to see only your pinned folders, you can turn off recent files or frequent folders. Go to the View tab, and then select Options. In the Privacy section, clear the check boxes and select Apply. Now Quick access will only show your pinned folders.
What is Quick Access in Windows 10?
Quick access is a feature that could help you access to frequently used folders and recently used files quickly when you open a File Explorer window in Windows 10 computer.
Quick Access is surely a good feature in Windows 10. But it doesn't mean that that it is good for everyone. For example, when you don't want to see frequently closed files or folders and you want to view customized folders or files as you open file explorer, it would be a trouble. So in this article, we will go through two methods to disable or remove quick access from Windows 10 file explorer.
Method 1: Disable Quick Access Temporarily
Step 1: Open File Explorer to 'This PC' instead of 'Quick Access'.
1.Open File Explorer, then go to View Options and Folder Options tab.
2. In Folder Options window, you can see the default option for file explorer is selected as 'Quick access'. Now just click the list and select 'This PC'.
Step 2: Uncheck the 'Show recently used files/folders in Quick Access'.
Lotus notes 9.0 1 for mac. In order to disable quick access feature, it is necessary to uncheck the 'Show recently used files in Quick Access' and 'Show frequently used folders in Quick Access' in Folder Options dialog. Then click Apply and OK to save changes.
Tips: Some of the folders might still be visible in the quick access menu in This PC. To clear out these, click on the 'Clear' button displayed right next to the 'Clear File Explorer history' in the Folder Options settings. This will remove all the existing links.
Method 2: Remove Quick Access Permanently
Before removing quick access in file explorer permanently, please make sure you have been logged into Windows through an account with administrative privileges.
Step 1: Open Registry Editor.
R kelly trapped in the closet full movie download free. Open Run box with combination keys 'Windows + R' and type 'regedit' in it. Press Enter and Registry Editor is opened.
Step 2: Navigate to 'ShellFolder' in the left pane and change its 'Permissions'.
1. Expand the HKEY_CLASSES_ROOT CLSID {679f85cb-0220-4080-b29b-5540cc05aab6} in the left pane of registry editor window and right click ShellFolder to select 'Permissions'.
2. Click 'Advanced' in pop-up dialog of 'Permissions for ShellFolder'.
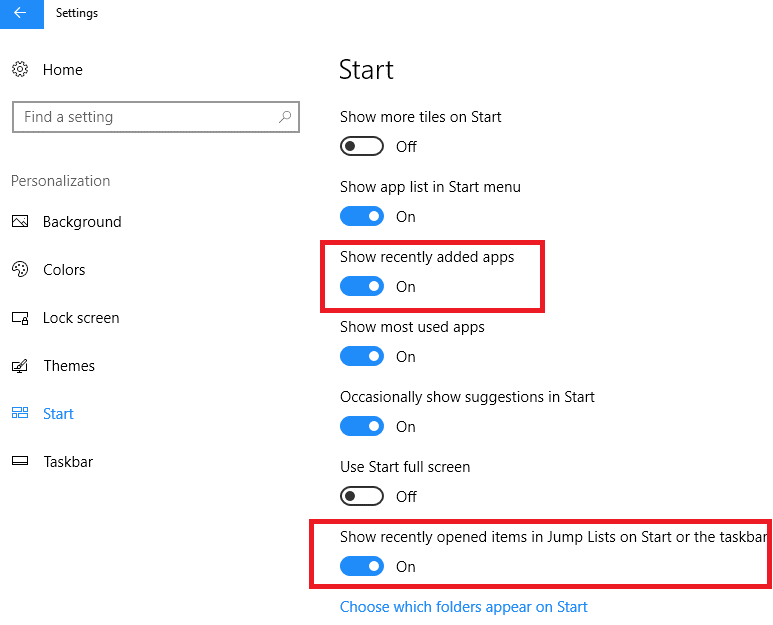
3. In following Advanced Security Settings for ShellFolder dialog, click Change button.
4. Click Advanced and Find now in next dialog. There will list many usernames. Administrator will be one of them, just select it and hit OK on all the windows.
5. Click on ShellFolder again and you can see Attributes on the right side.
6. Double-click on Attributes and change the value to a0600000.
Now the quick access feature will be removed from Windows 10. If you want to enable the feature, please change the value back to a0100000. Restart your Windows system when all the processes are complete to see the changes in effect.

3. In following Advanced Security Settings for ShellFolder dialog, click Change button.
4. Click Advanced and Find now in next dialog. There will list many usernames. Administrator will be one of them, just select it and hit OK on all the windows.
5. Click on ShellFolder again and you can see Attributes on the right side.
6. Double-click on Attributes and change the value to a0600000.
Now the quick access feature will be removed from Windows 10. If you want to enable the feature, please change the value back to a0100000. Restart your Windows system when all the processes are complete to see the changes in effect.
Related Articles:
When you open files or folders Windows 10 keeps a history so it can list your ‘Recent Items' (recently opened files) and ‘Frequent Folders' (folders you use a lot).
These are listed under ‘Quick Access' in File Explorer– which happens to be the default folder when you open the File Explorer, as well listing the ‘Frequent Folders' in the navigation pane.
There are two options available for manging these lists — manually clearing the history (leaving the history still working), completely disabling the feature, and if you have Windows 10 Pro you can completely disable it using the registry editor.
Method 1: Manually clear the Recent Items and Frequent Folders history
To manually clear the history
- Press the Windows button + R on your keyboard — this will open the Run window
- Copy in the following path and click ‘OK'
- Now select all and delete all items — remember to empty the Recycling Bin if you don't want this history to be easily restored.
Windows 10 Turn Off Frequent Folders Onto
Method 2: Disable the Recent Items list
This is the process Windows 10 Home users will need to use.
Clear Frequent Folders Windows 10
Note: It will only disable the ‘Recent files' list — NOT ‘Frequent folders'.
- Click on the Windows Start button then open ‘Settings' (the cog icon)
- Click on ‘Personalisation'
- Click on ‘Start' in the left hand menu
- Scroll to the bottom of the list of settings and turn ‘Show recently opened items in Jump Lists on Start or the taskbar' to ‘Off'
- You can now close the window
Windows 10 Disable Frequent Folders
Method 3: Disable the Recent Items and Frquent Folders list using the Registry Editor
Note: this will only work for Windows 10 Pro — the registry editor is not built into Home edition.
- Press the Windows button + R on your keyboard — this will open the Run window
- Copy in the following command and click ‘OK'
- Navigate to the following path
- UserConfiguration -> Administrative Templates -> Start Menu and taskbar
- In the list of settings, find ‘Do not keep history of recently opened documents'
- Double click to edit and change to ‘Enabled'
